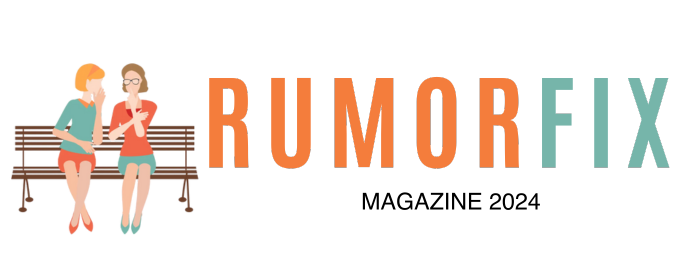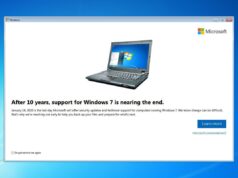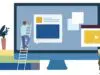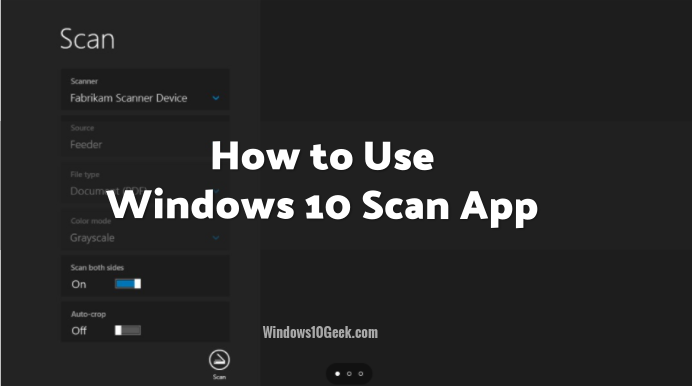
The Windows 10 Scan app is the ideal solution for Windows 10 Scan to PDF, scanning business/legal documents; school projects and homework; scanning ID for site verification, etc.
With the Windows 10 Scan app, you can easily scan photos or documents and save them in a variety of formats including JPEG, bitmap, or PNG files.
You can download the Windows 10 Scan App from the Microsoft store when signed into your Microsoft account.
Before using the Windows 10 Scan App, you will want to ensure that your scanner is connected to your network either via wired or wireless.
When using a flatbed scanner, you will have the option to preview and select the area on image or document for scan.

After scan is complete, you can choose where you want the file to save on your device.
You can also use the Windows Fax and Scan App which is native to Windows 10.
Search ‘scan’ in the search bar for Windows

Alternately, you can access the Windows Fax and Scan Utility by clicking Window Key+R (run). Type wfs

When you first open the fax and scan utility, you will receive instructions on screen.

- Ensure that your computer or device is connected to the scanner. If your scanner is not connected properly, you will receive an error message.

- Select Scan at the bottom of the left pane

- Choose your scan settings
- Scan
When your scan is complete, you can save, forward as fax, forward as email or print. This Windows 10 Scan app does not have much functionality in terms of crop/fix, so you may want to opt for another more detailed app.